Accessing Outlook Mail Outside the Proprietary Bloatware
Some month ago, my uni moved the mail accounts to Microsoft Outlook. Whenever I used the web-based, proprietary and bloatware interface of MS Outlook it was a pain. It's super slow, unintuitive and of course, evil proprietary software. After some considerable effort, I managed to set up my Outlook account in Evolution mail (GNOME's mail app). Finally free of the horrible Outlook web interface! Motivated by this success, and after some more considerable effort, I also managed to download Outlook mail using isync and sending mail with msmtp.
In this post, I summarize the steps I've followed to access Outlook from various free software solutions, so you can transition (hopefully) with less friction.
- Evolution mail guide: GNOME's mail application.
- isync and msmt guide: This is the most generic stup,
isyncstores mail locally so you can use any client to read it. In this setup,msmtpis used for sending mail. - mu4e guide: Use Emacs to read and compose mail.
Alternatively, if you want to use Mozilla's Thunderbird, check this guide.
Evolution Mail
- Install Evolution and it's EWS plugin, in Debian based distros:
apt install evolution evolution-ews. - Once installed, open Evolution running
evolutionin terminal or via an application launcher of your preference. - You should see a setup wizard similar to this:
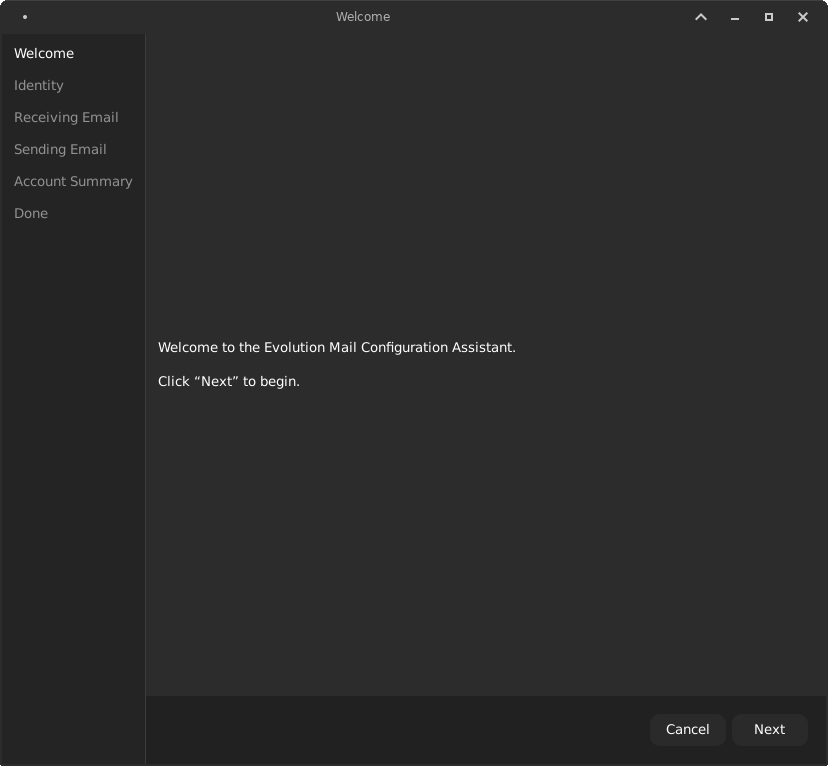
- Click Next and set your name and the mail you want to configure. Uncheck the checkbox from the bottom of the window (Look up mail server details…). Click the Next button again.
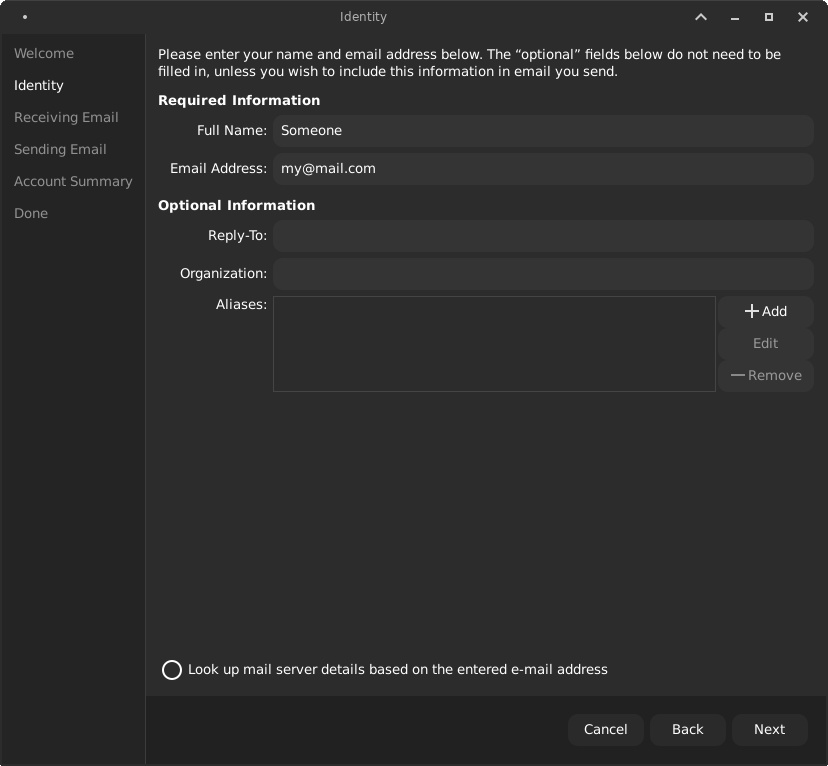
- In Server Type, select Exchange Web Services. Set the username of your outlook account (possibly your mail address). Below the username, in Host URL, set the following url: https://outlook.office365.com/EWS/Exchange.asmx. Finally, in the Authentication, section, set the drop list value to Oauth2 (Office 365) and click Next.
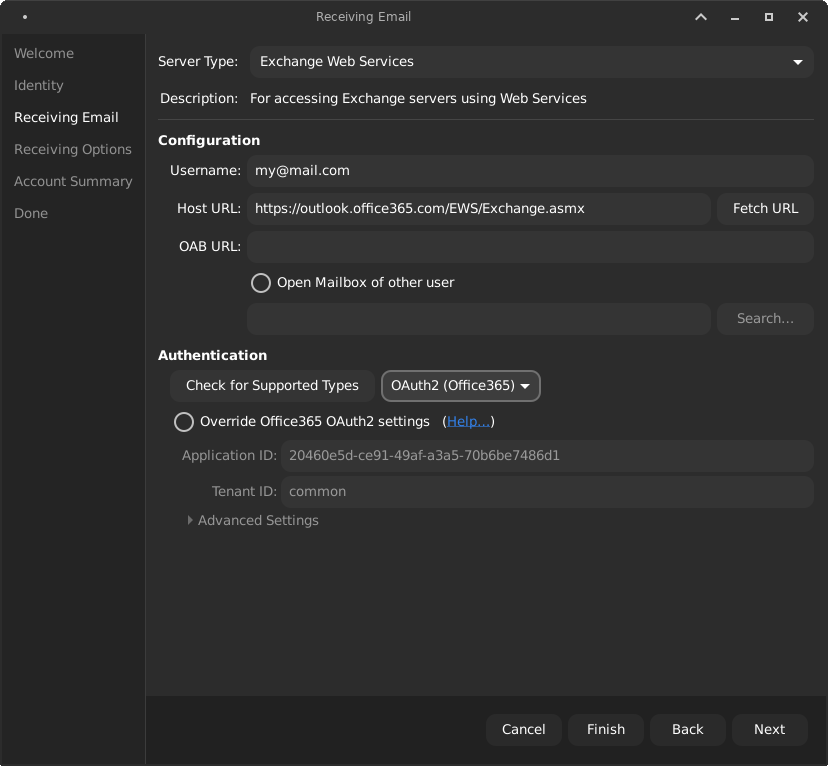
- For the following configuration windows, you can click Next accepting the default values. Now, when Evolution tries to sync mail for the first time, you will be prompted with a window asking for your Outlook password to give some permissions to Evolution.
isync and msmtp
With isync you will be able to download mail to your computer, and msmtp allows to send mail via terminal or other interfaces such as mutt, neomutt and others (including Emacs of course).
isync
- Download
isync(the executable ofisyncis calledmbsync), andgpg(this might be already installed in your system). - If you are in a Debian based distro, install
libsasl2-modules-kdexoauth2, else, if you are in an Arch based distro installcyrus-sasl-xoauth2-git(AUR). This allows to use XOAUTH2 (required by outlook) withisync. - Run
gpg --gen-key, to generate a GPG key, that is needed for the next steps. - Download
mutt_oauth.pyfrommutt's repo, and give it permissions to be executed withchmod u+x mutt_oauth2.py. - Edit
mutt_oauth2.py:- Replace
YOUR_GPG_IDENTITYwith the mail that you entered in the gpg key generation step. - Set
client_idto9e5f94bc-e8a4-4e73-b8be-63364c29d753.
- Replace
- Run
mutt_oauth2.py your@mail.com.token --authorize, that will save the resulting token intoyour@mail.com.tokenfile (customize this path). When you run the script, it will load a webpage in your web browser, where you will be asked for your Outlook password. Once it verifies your password, it will redirect to a blank page. Look at the URL of this blank page, there is a section of the url under a key namedcode(it looks like a hash code), copy this code to the terminal where you havemutt_oauth2.pyand hit enter. Add the following contents to your
~/.mbsyncrc:IMAPAccount outlook # Address to connect to Host outlook.office365.com User your@mail.com AuthMechs XOAUTH2 PassCmd "mutt_oauth2.py your@mail.com.token" # be sure to set the correct paths here # Use SSL SSLType IMAPS CertificateFile /etc/ssl/certs/ca-certificates.crt # this path can be different in some distros IMAPStore outlook-remote Account outlook MaildirStore outlook-local SubFolders Verbatim # The trailing "/" is important Path ~/.mail/outlook/ Inbox ~/.mail/outlook/Inbox Channel outlook Far :outlook-remote: Near :outlook-local: Patterns * # Automatically create missing mailboxes, both locally and on the server Create Both # Sync the movement of messages between folders and deletions, add after making sure the sync works Expunge Both # Save the synchronization state files in the relevant directory SyncState *
Now, If you execute the command mbsync outlook, it should download your mails to the ~/.mail/outlook directory!
msmtp
- Install
msmtpwith the package manager of your distro, or compile it yourself if you are that kind of person. Create the file
~/.msmtprcwith the following contents:account your@mail.com from your@mail.com user your@mail.com auth xoauth2 passwordeval "mutt_oauth2.py your@mail.com.token" # be careful with the paths in this command host smtp.office365.com port 587 tls on tls_starttls on tls_trust_file /etc/ssl/certs/ca-certificates.crt # this path can change depending on the distro account default : your@mail.com
Test that everything is ok with this command: echo -e "\nSending regards from Terminal." | msmtp -a default some-friend@mail.com.
Once you have a isync and msmtp working, you can use great tools as mutt or neomutt to read and send email very efficiently from terminal. But, if you like to live inside Emacs (or you prefer GUI over TUI), the next section of the blog explains how to use Emacs to read/write mail from the confort of your perfectly configured development environment.
Emacs and mu4e
NOTE: This instructions assume that you have a working configuration of isync and msmtp (see the section above).
Although many mail packages exist for Emacs (being the most famous ones Gnus, notmuch and mu4e), in this tutorial I only consider mu4e, that is the one that I prefer.
The first step is to install mu4e. Note that, unlike other packages, mu4e has to be installed using the package manager of your distro (or from source).
Once you have mu4e installed, add the following code to your Emacs configuration:
(use-package mu4e :ensure nil ; mu4e is installed with the distro's pkg manager :config (setq mu4e-maildir "~/.mail/outlook" mu4e-sent-folder "/Sent Items" mu4e-drafts-folder "/Drafts" mu4e-trash-folder "/Deleted Items" ;; set to t to avoid mail sync issues when using mbsync mu4e-change-filenames-when-moving t mu4e-update-interval (* 10 60) ; update every 10mins mu4e-get-mail-command "mbsync -a" mu4e-maildir-shortcuts '(("/Inbox" . ?i) ("/Deleted Items" . ?t) ("/Drafts" . ?d) ("/Sent Items" . ?s)))
Now, type M-x mu4e and enjoy!